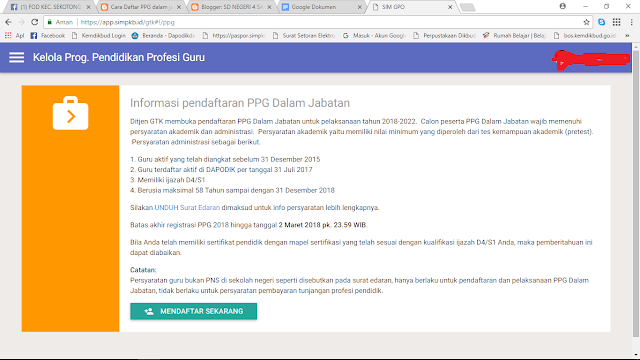Selamat Datang di Blog SD Negeri 4 Sandik, kali ini Admin akan memeberikan sedikit tentang Panduan SisPenA S/M untuk Sekolah.
Tutorial ini akan memberikan pemahaman kepada Sekolah bagaimana menggunakan Aplikasi SisPenA (Sistem Penilaian Akreditasi Sekolah dan Madrasah.)
Aplikasi SisPenA S/M adalah aplikasi penilaian akreditasi yang berbasis web, dimana bisa akses dimana saja, kapan saja dengan syarat terhubung dengan internet.
Aplikasi ini pun tak tidak hanya bisa diakses menggunakan Laptop atau komputer tetapi bisa juga menggunakan handphone ataupun tablet yang resolusinya lebih kecil.
Adapun langkah – langkah untuk mengakses atau menggunakan aplikasi SisPenA S/M yaitu :
- Buka url: http://bansm.kemdikbud.go.id/sispena/login di halaman browser.
- Akan muncul halaman login seperti terlihat dibawah ini.
- Selanjutnya masukkan user dan password yang dimiliki yaitu Username dan Pasword dengan NPSN Sekolah Masing-Masing serta masukkan kode yang ada dibawah.
- Ketika pertama kali masuk kedalam halaman login. Sistem akan langsung menampilkan jendela form yang harus diisi oleh sekolah.
- Isilah Form tersebut dan ubahlah password user anda tetaplah NPSN dengan password atau kata sandi yang sudah dirubah untuk bisa mengakses dan masuk kembali kedalam sistem ini nantinya.
- Setelah selesai mengisi lengkap Profile Sekolah. Selanjutnya akan akan masuk ke area penilaian evaluasi diri. yaitu dengan mengklik Data Isian Akreditasi (DIA).
- Dalam tabel sekolah yang tampil terdapat banyak button atau tombol yang berfungsi untuk memberikan penilaian Evaluasi Diri Sekolah, Memasukkan IPDIP Sekolah, Mengunggah Persyarat Akreditasi, Photo Pendukung serta Kartu Kendali.
- Langkah awal selanjutnya adalah Klik tombol Pernyataan Kepala Sekolah, setelah itu silahkan anda download format Surat Pernyataan yang ada di atas pojok kanan berwarna hijau, silhkan diisi oleh Kepala Sekolah serta dibumbuhi dengan Matrai 6.000 kemudian di discan dan di upload kembali kedalam sistem.
- Jika sudah upload Surat Pernyataan silahkan anda klik tombol berikutnya yaitu Pemutakhiran Data maka disana akan ada tombol untuk melihat komponen yang tersedia antara lain Siswa, Mata Pelajaran, Guru Tenaga Kependidikan, Saranana dan Prasarana, yang datanya langsung sinkron dengan Data Dapodik atau Emis. Jika Belum Muncul datanya silahkan anda klik Ambil Data Dapodik/Emis yang berwarna Merah.
- Jika sudah selesai mengklik semua tombol, dan datanya sesuai dengan data di Dapodik/Emis silahkan anda pilih Lanjut Persyaratan untuk menuju halaman selanjutnya yaitu Form Persyaratan.
- Dilaman Form Persyaratan Kita akan langsung melihat data yang sudah tersingkron dengan Dapodik/Emis diantaranya Nomor SK Pendirian Sekolah dengan Tanggal yang sudah kita isi di Dapodik//Emis, jika belum terisi silahkan anda isi di Dapodik dan lakukan singkron agar bisa terisi otomatis di sistem. Begitu juga dengan data Siswa yang lainnya, jika data anda tidak sesuai dengan data isian Dapodik/Emis, silahkan disingkron ulang. Kemudian silahkan anda Scan Surat Pernyataan Kurikulum yang sudah ditanda tangani, jika anda tidak punya filenya, silahkan download Disini
- Setelah selesai di menu Form Persyaratan silahkan anda menuju ke Data Isian Akreditasi dimenu ini anda akan mengisi Instrumen 8 Standar yaitu Standar Isi, Standar Proses, Standar Kompetensi Lulusan, Standar Pendidik dan Tendik, Standar Sarana dan Prasarana, Standar Pengelolaaan, Standar Pembiayaan dan Standar Penilaian Pendidikan.
- Untuk menginput evaluasi diri akan muncul jendela penilaian akreditasi terhadap sekolah, sistem penilaian dimunculkan butir demi butir serta menurut standar, yang dimulai dari butir 1 pada standar isi.
- Untuk memberikan penilaian silahkan langsung mengisi Instrumen yang ada dibagian bawah, jika sudah terisi silahkan klik simpan maka pilihan a,b,c,d,e akan otomatis akan berwarna biru silahkan lihat gambar dibawah ini.
- Sekolah bisa melihat petunjuk teknis untuk setiap butir pernyataan dengan mengklik tombol petunjuk teknis yang terdapat di bagian atas kanan. agar bisa melakukan perbandingan dengan data-data yang ada disekolah masing-masing.
- Isi dari petunjuk teknis yang kita klik akan muncul berupa pop-up atau jendela seperti gambar dibawah ini.
- Untuk penilaian butir kita bisa memilih secara langsung berdasarkan standar dan nomor butir pada setiap standar dengan mengklik tombol standar yang terdapat dibagian bawah butir pernyataan. Warna hijau yang terlihat digambar menandakan bahwa butir tersebut telah diberikan penilaian. Penilaian bisa dilakukan secara acak atau melompat dari satu standar ke standar lainnya seperti gambar dibawah ini.
- Data penilaian yang sudah dilakukan akan tersimpan secara otomatis apabila admin sekolah keluar dari sistem dan akan melanjutkan nantinya. Dan hal ini juga mengantisipasi apabila terjadi insiden seperti mati lampu ketika proses penilaian. Proses penilaian akan dianggap selesai apabila semua butir sudah dinilai dan muncul tombol Simpan dibagian paling bawah seperti gambar dibawah ini.
- Apabila anda sudah yakin dengan penilaian anda, klik tombol Simpan. Setelah menekan tombol Ok maka penilaian evaluasi diri telah selesai dan bisa langsung melihat hasil penilaian yang telah kita lakukan dengan cara mengklik tombol Pada jendela hasil penilaian akan muncul nilai pada setiap standar, Nilai akhir dan peringkat seperti gambar dibawah ini.
- Pada tabel penilaian ini juga diperlihatkan warna yang berbeda yaitu warna merah apabila nilai tidak memenuhi syarat lulus akreditasi, yaitu 1) nilai akhir kurang dari 71, 2) Nilai standar sarana dan prasarana kurang dari 61, 3) Salah satu standar nilainya kurang dari 50 seperti gambar dibawah ini.
- Admin sekolah bisa mengedit atau merubah data evaluasi diri sekolah kapan saja dengan menekan tombol menu untuk mengedit atau merubah nilai langkah langkahnya sama seperti mengisi nilai evaluasi diri pertama kali.
- Jika ingin mencetak hasil penilaian evaluasi diri klik tombol maka akan muncul jendela untuk cetak dokumen, tekan tombol Print Jika sudah yakin dengan tampilan yang ada, atau klik More Setting untuk mengatur margin, ukuran kertas, menghilangkan header atau memberi warna pada tabel.
- Sekian Semoga Bermanfaat Selamat Bekerja ....................?